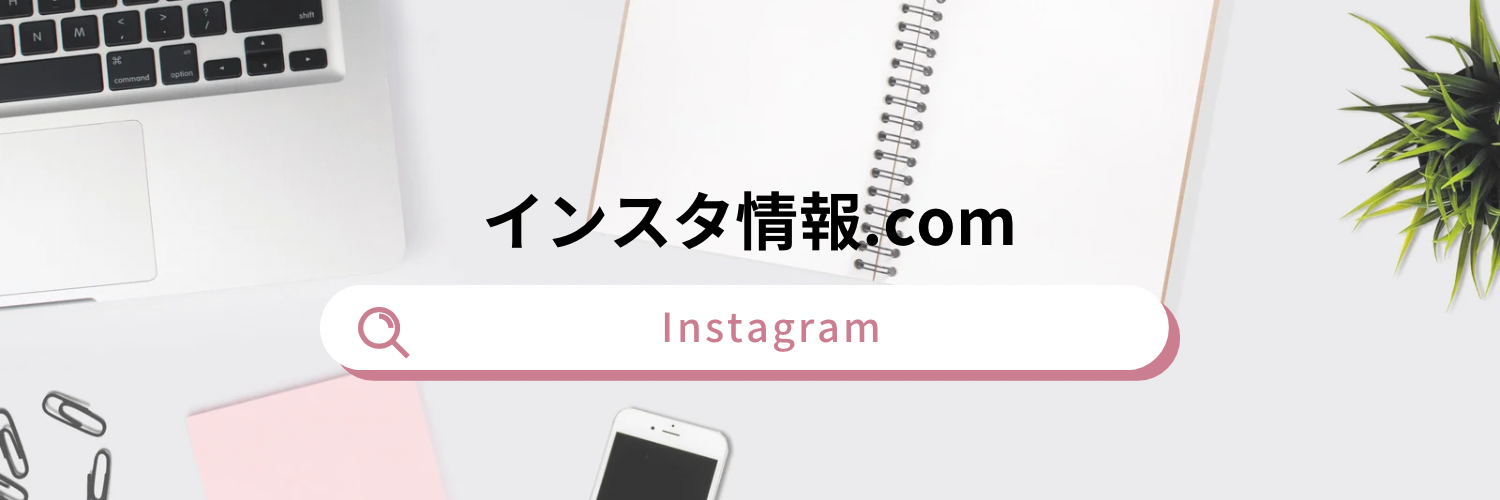インスタのカメラは、エフェクトや
スタンプなど多彩な機能が備わっており、
多くのユーザーから支持されています。

しかし、時には突然カメラ機能が
停止することもあります。
カメラが起動しない、画像が表示されない
といったトラブルが発生しても、
正しい対処法を行えば、多くの場合、
自分で解決することが可能です。
この記事では、インスタのカメラが
動かなくなる主な原因とそれに対する
解決策を解説します。
インスタのカメラが動かないときの原因とその対策
次の表は、問題ごとに推奨される対策を示しています。
前の節で説明した方法で原因を特定できたら、
以下の対策を試してみてください。
原因対策
Instagramアプリのエラー
アプリの再起動、アップデート、または再インストールを行う
設定ミス
正しい設定を確認する
(例: マイクとカメラのアクセス許可)
Instagramの不具合
公式の不具合情報や通知を確認する
スマートフォンのトラブル
スマートフォンを再起動する
機種やOSの問題
OSのアップデート情報や公式の機種情報を調べる

もし原因がはっきりしない場合は、
設定の確認やデバイスの再起動など、
基本的な手順から始めてみましょう。
※動作確認環境:Instagramアプリ
iOS版Ver.241.0、Android版Ver.241.1.0.18.114、iPhone 13 Pro(iOS15.5)、Pixel 3a XL(Android12.0)
カメラとマイクへのアクセス許可の確認
インスタでカメラを使用するには、
アプリにカメラとマイクのアクセスを
許可しておく必要があります。
iPhoneでの設定方法
「設定」アプリを開く。
下にスクロールして「Instagram」を選択。
「マイク」と「カメラ」のオプションをオンにする。
Androidでの設定方法
ホーム画面やアプリ一覧から「Instagram」アイコンを長押し。
「アプリ情報」(iマーク)をタップ。
「権限」を選び、「カメラ」と「マイク」
で適切なアクセス許可を設定。
カメラの起動方法を変えてみる
インスタのカメラはいくつかの方法で開けます。普段とは異なる方法で起動してみるといいでしょう。
+ボタンから開く:
Instagramアプリを開き、
「+」をタップし、「ストーリーズ」を選択。
ホーム画面からスワイプ:
Instagramのホーム画面で右にスワイプ。
アプリアイコンの長押し:
「Instagram」のアイコンを長押しし、「カメラ」を選択。
これらの方法を試して、
カメラ機能が復活するかどうか確認してみてください。
インスタの再起動方法
インスタのカメラがうまく動かない場合、
アプリを再起動することで問題が解消されることがあります。
以下の手順で再起動を行ってください。
iPhoneでインスタを再起動する方法
1. 画面の下端から上にスワイプして、
アプリスイッチャーを表示します。
2. インスタのアプリプレビューを
上にスワイプしてアプリを閉じます。
3. ホーム画面に戻り、インスタの
アイコンをタップしてアプリを開き直します。
Androidでインスタを再起動する方法
1. 画面下部の「四角いアイコン」をタップし、
マルチタスク画面を開きます。
2. インスタのアプリプレビューを
上にスワイプしてアプリを終了させます。
3. ホーム画面に戻り、インスタの
アイコンをタップしてアプリを開きます。
インスタのアップデート方法
インスタに問題が続いている場合は、
アプリの最新版へのアップデートが
問題を解決する可能性があります。
以下の手順でアップデートを行ってください。
iPhoneでインスタをアップデートする方法
1. App Storeを開きます。
2. 下部の「検索」タブをタップし、
「Instagram」と入力して検索します。
3. 表示されたInstagramの項目で
「アップデート」ボタンをタップします。
Androidでインスタをアップデートする方法
1. Playストアを開きます。
2. 検索バーで「Instagram」と入力し、検索します。
3. 表示されたInstagramの項目で
「更新」ボタンをタップします。
スマートフォンの再起動方法
カメラの不具合がスマートフォン自体の
トラブルによるものの場合、
デバイスの再起動を試してみましょう。
以下の手順で再起動を試みてください。
iPhoneの再起動方法
1. iPhoneのサイドボタンと
音量ボタンを同時に長押しし、
電源オフメニューが表示されるまで待ちます。
2. 電源アイコンをスライドして
デバイスをシャットダウンします。
3. 数秒後、サイドボタンを長押しして
デバイスを再起動します。
Androidの再起動方法
1. 電源ボタンを長押しし、表示される
電源オプションメニューから「再起動」を選択します。
インスタの再インストールでのトラブルシューティング
インスタが正常に動作しない場合、
アプリを一度アンインストールしてから
再インストールすると問題が解決することがあります。
この操作をすると自動的にログアウトされるため、
再度ログインが必要になります。
ログイン後は以前のフォロワーや投稿した写真・動画は
そのまま利用可能ですが、下書きされたデータは
失われるため、再インストール前に
対応しておくことをおすすめします。
iPhoneでインスタを再インストールする手順
1. ホーム画面でインスタのアイコンを長押しし、
表示されるメニューから「アプリを削除」を選択します。
2. 「削除」をタップしてアプリをアンインストールします。
3. App Storeを開き、「インスタグラム」と検索してください。
4. 検索結果からInstagramを見つけ、
クラウドアイコンをタップしてアプリを再インストールします。
Androidでインスタを再インストールする手順
1. Playストアを開き、
「インスタグラム」と入力して検索します。
2. 検索結果からInstagramを選び、
「アンインストール」をタップします。
3. アンインストールが完了したら、
同じ画面で「インストール」をタップして
アプリを再度インストールします。
インスタカメラが動かない主な原因

インスタのカメラが正常に機能しないことには、
以下のような原因が考えられます。
– Instagramアプリの不具合
– スマートフォン自体の故障
問題を迅速に解決するために、
次の二点を確認してください。
1. スマートフォンのカメラが正常に機能するかどうか
2. 他のユーザーもインスタのカメラに問題が生じているかどうか
まず、通常のカメラアプリを開いて、
スマートフォンのカメラに異常がないか確認してください。

通常のカメラが機能しない場合は、
スマートフォンのカメラに問題がある可能性が高いです。
一方、インスタのカメラだけが
問題を起こしている場合は、アプリの
不具合の可能性が考えられます。
次に、他のユーザーがインスタの
カメラを使用できるか調べてみましょう。
もし他のユーザーも同じ問題を抱えている場合は、
Instagram側に不具合が発生しているか、
機能の変更があった可能性があります。
以下の表に、スマートフォンのカメラの
動作状況と問題が発生している範囲をもとに、
考えられる原因を示します。
スマートフォンのカメラが起動するが、 自分だけが問題を抱えている場合
Instagramアプリの不具合または設定ミス
スマートフォンのカメラが起動し、 他のユーザーも問題を抱えている場合
Instagram側の不具合
スマートフォンのカメラが自分だけで起動しない場合
スマートフォンの故障
スマートフォンのカメラが誰にも起動しない場合
機種やOSに問題がある可能性が高いです。
インスタのカメラ機能の不具合と不具合情報
インスタのカメラ機能に関連する不具合や
不具合の情報を記載します。
例えば、2022年6月以降、
一部のユーザーがインスタの
カメラを起動できない問題を経験しています。
この不具合により、カメラを使っての
直接投稿はできませんが、
ギャラリーからの画像選択による投稿は可能です。
※詳細やその他の不具合情報は、
コメント欄での共有をお願いします。