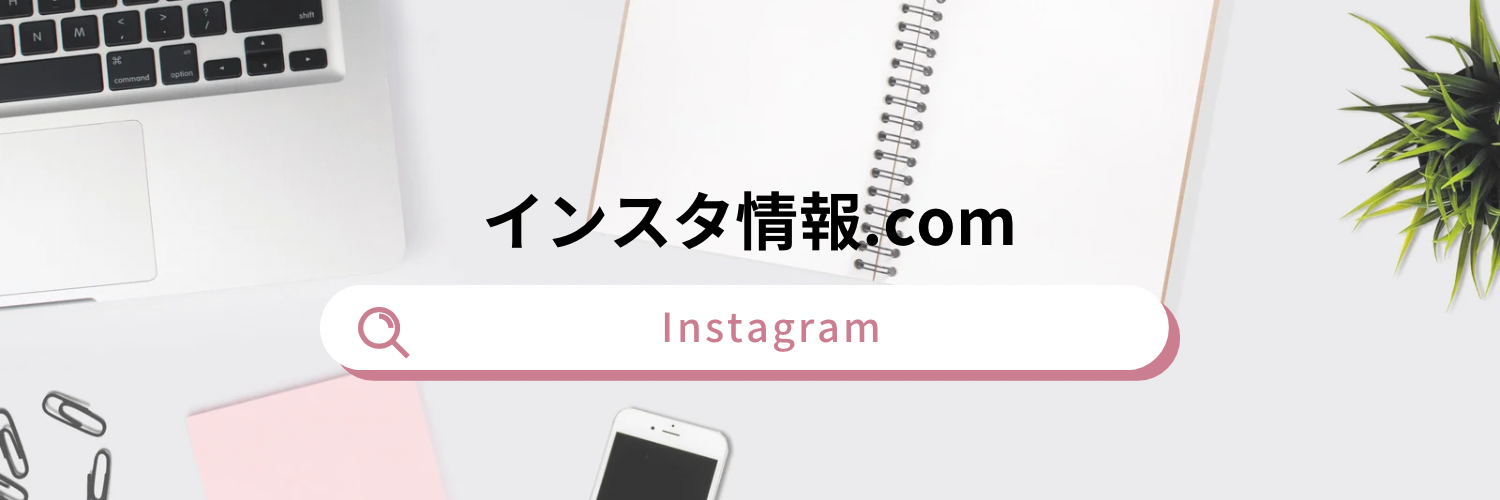スマートフォンでInstagramアプリに
問題が発生した場合、
アンインストールして
再インストールすることが
有効な解決策となることがあります。

この記事では、AndroidとiPhoneの両方で
Instagramアプリをアンインストールし、
再インストールする手順を詳細に説明します。
これにより、アプリのパフォーマンスを
向上させることができます。
アンドロイドでインスタをアンインストールする方法
方法①
- ステップ1:
インスタアプリを長押しする - ステップ2:
長押ししたままで、ごみ箱の所に移動する - ステップ3:
「アンインストール」完了
方法②
- ステップ1:
設定画面からインスタのアプリを選択 - ステップ2:
「アンインストール」を選択 - ステップ3:
「アンインストール」完了
iPhoneでインスタをアンインストールする方法
- ステップ1:
ホーム画面のInstagramアイコンを長押しする - ステップ2:
Appを削除するを選択する - ステップ3:
削除の確認をする*「ホーム画面から取り除く」はアンインストールではありません。
インスタアプリをアンインストールする前に確認するべきポイント


インスタアプリをアンインストールする前に、
いくつかの重要な点を把握しておくことが大切です。
ここでは、アンインストールを検討している際に
留意すべき3つの主要な注意事項をご紹介します。
- ユーザーIDとパスワードを記録
- 削除されるデータについての認識
- アカウントは残り続けることを確認
ユーザーIDとパスワードをメモに
アンインストールを実施する前に、
インスタのユーザーIDとパスワードを
必ずメモしておくことが重要です。
アプリを再インストールした後、
既存のアカウントへの再ログインが必要になるため、
ログイン情報を安全な場所に
保管しておくことをお勧めします。
アンインストーで削除されるデータ

アンインストールを行うと、次のデータが消去されます。
- フィード投稿の下書き
- リールの下書き
- ストーリーの下書き
アカウント自体は削除されない
インスタアプリをアンインストールしても、
アカウント自体は削除されません。
そのため、他のユーザーが引き続き
あなたのプロフィールや投稿を閲覧できる状態にあります。
インスタアプリを再インストールする手順

一度アンインストールした
インスタアプリを再び使用する場合、
まずはアプリを再インストールしましょう。
AndroidユーザーはGoogle Playストアから
インスタアプリをダウンロードしてください。
- ステップ1:
アプリストア(Google PlayまたはApp Store)を開く - ステップ2:
「Instagram」を検索する - ステップ3:
アプリを見つけたら「インストール」をタップする - ステップ4:
インストール完了後、アプリを開いてログインする
ログイン方法
アプリを再インストールした後、ユーザーIDとパスワードを入力してログインします。二段階認証を設定している場合は、認証コードがメールやSMSで送信されるため、受け取ったコードを入力してアクセスを再開してください。 複数のアカウントを持っている場合は、次の手順に従って各アカウントにログインしてください。
- プロフィールの上部にあるユーザーネームをタップします
- 「アカウントを追加」を選び、「既存のアカウントにログイン」をクリック
- ログインしたいアカウントのユーザーネームとパスワードを入力し、ログインを押します この手順に関しては、他の詳しい記事でも解説されていますので、参考にしてみてください。
パスワードを忘れた場合の対処方法
パスワードを忘れてしまった場合は、以下の手順でパスワードをリセットできます。
- 「パスワードを忘れた場合」をタップ
- 登録していたメールアドレスや電話番号を入力し、「次へ」をクリック
- 受け取った6桁の認証コードを入力し、「次へ」をタップ
- ログインを希望するアカウントを選び、「ログイン」をクリック これにより、アカウントに再度アクセスすることが可能になります。
インスタアプリを削除してもアカウントは残る

インスタアプリを端末から削除しても、
ユーザーのアカウントはそのまま保持されます。
これは、アプリの削除が
端末内のデータのみを消去するものであり、
インスタのサーバーには引き続き
アカウントデータが残るためです。

アカウントに関連する以下のデータも保持され続けます。
保存したコレクションの投稿・タグ付けされた投稿・検索履歴
コメント・「いいね」の履歴・DMの履歴・フォロー中のアカウント・フォロワー
一方、以下のデータはアプリの削除と共に消えてしまうので注意が必要です。
-
フィード投稿の下書き
-
リールの下書き
-
ストーリーの下書き
端末からアプリを削除してしまったとしても、
アプリストアから簡単に再インストールが可能です。
アプリを再利用する際は、
ログイン情報を入力するだけでアクセスできます。
また、アプリや端末に問題が発生した際の
一つの対策としてアンインストールを行っても、
データは安全に保管されていますので、安心してください。

ログインの方法については、
後ほど詳しく説明します。
インスタアプリがアンインストールできない時の解決策

インスタアプリをアンインストールする際に問題が発生した場合、次の3つの対処法を試してみましょう。
- 制限機能の解除
- 設定メニューからのアプリ削除
- アプリの無効化や非表示設定
制限機能の解除
iPhoneに設定されている場合、アプリが勝手に削除されないようにする制限機能を解除することができます。
- 「設定」を開く
- 「スクリーンタイム」から「コンテンツ&プライバシーの制限」を選択
- 「iTunes & App Storeの購入」に進み、「アプリの削除」を「許可」に変更
設定メニューからのアプリ削除
iPhoneとAndroidの両方で、設定メニューを利用してアプリを直接削除することが可能です。
iPhoneでの削除手順
- 「設定」を開く
- 「一般」を選び、「iPhoneストレージ」に進む
- インストールされているアプリ一覧からインスタアプリを選び、「アプリを削除」をタップ
Androidでの削除手順
- 「設定」を開く
- 「アプリと通知」を選び、「アプリ情報」に進む
- 削除したいアプリを選んで「アンインストール」をタップ
アプリの無効化や非表示設定
アプリを完全に削除せず、一時的に無効化または非表示にする方法もあります。
iPhoneでの方法
- 「設定」を開く
- 「スクリーンタイム」に進み、「コンテンツ&プライバシーの制限」をタップ
- 「許可されたアプリ」でインスタアプリをオフにする
Androidでの方法
- 「設定」を開く
- 「アプリと通知」を選び、「特定のアプリ」に進む
- 「プリインストールアプリ」を選び、「無効化」をタップ これらの方法で、アプリの問題を解決することができます。
まとめ
Instagramをアンインストールして
再インストールすることは、
多くの技術的問題を解決する効果的な方法です。
このガイドを参考に、
AndroidまたはiPhoneで簡単に行うことができます。

問題が解決しない場合は、デバイスの他の設定や、
Instagramのサポートに問い合わせることも検討してください。