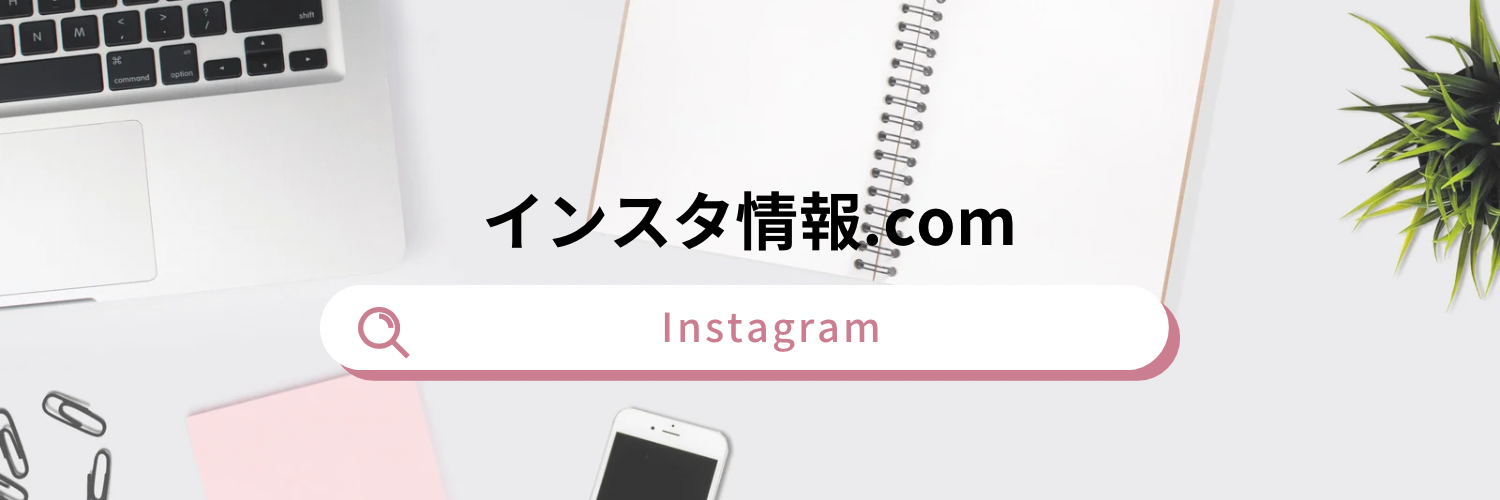インスタでDMを目につかないようにしたい時、
どうすればいいでしょうか?
LINEのようにメッセージを
目隠しできたらと思うこともあるでしょう。
この記事で、インスタのDMを
非表示にする方法について調べた内容を共有します。
DMを見えなくしたい方は、ぜひ参考にしてください。
インスタのDMで会話を隠す方法は存在するのか?
初めに明確にしておくと、インスタのDMには
会話を完全に隠す機能はありません。
チャットを目に見えなくする
唯一の手段は削除することですが、
それを行うとメッセージの履歴が
完全に消去されてしまいます。
履歴を保持しながら非表示にする方法は
現在のところありません。
チャットを別のフォルダに移動する
DMを完全に非表示にすることはできませんが、どのフォルダに表示するかを変更することによって、目立たせないようにすることは可能です。
チャットをメインフォルダから一般フォルダに移動することにより、メインフォルダでは表示されなくなります。
DMのフォルダを変更する手順は以下の通りです:
- インスタグラムアプリを開き、DM画面へと進みます。
- 移動させたいチャットを見つけ、左にスワイプします。
- 「一般」をタップすれば、そのチャットは一般フォルダに移されます。
これにより完全には非表示にならないものの、少なくとも初見ではチャットが目立たないように設定できます。
メッセージリクエストへのチャット移動手順
インスタのDMでは、「メイン」と「一般」のフォルダに加え、「リクエスト」という選択肢もあります。ここでいう「リクエスト」は「メッセージリクエスト」として知られています。チャットをメッセージリクエストフォルダへ移動させたい場合は、相手のアカウントを制限する操作が必要です。
この操作を行うと、対象のチャットは自動的に「リクエスト」フォルダに配置されます。
DMのメッセージリクエストの使い方についてさらに知りたい方は、続けて以下の情報をご覧ください。
インスタのDMを目立たなくするための2つの方法
インスタでDMを直接非表示にする機能はないものの、望まないDMを目立たせない方法を2つ紹介します。
メインと一般のフォルダに振り分け
特定のアカウントからのDMを一覧から隠したい場合や、通知を受け取りたくない場合に便利です。
インスタのDMは「メインフォルダ」と「一般フォルダ」の2種類に分けられます。
未交渉のアカウントからのメッセージは自動的に「メインフォルダ」に届きますが、一度交渉したアカウントは「メイン」または「一般」へと自分で振り分けることができます。
「一般」フォルダへの移動は、該当アカウントをメインフォルダの一覧から非表示にし、整理を助けます。
さらに、一般フォルダに移したDMの通知を完全にオフにすることも可能です。 メインから一般への振り分け方法は以下の通りです。
DM一覧画面から設定を変更
インスタのホーム画面の右上にあるアイコンをタップして、DM一覧画面を表示します。
隠したいアカウントを見つけ、そのアカウント名を左にスワイプします。 出てくるオプションから「一般」を選択します。
これにより、選択したアカウントは「一般フォルダ」に移され、メインフォルダからは表示されなくなります。
次に、一般フォルダでのアカウントからの通知を無効にする方法について説明します。
設定メニューの開き方
プロフィール画面の右上角にある三本線のアイコンをタップして、設定メニューを表示します。
「通知設定」を選び 「メッセージ設定」を選択
メッセージ通知のカスタマイズ
希望する通知オプションにチェックをつけて設定完了します。
「メインフォルダのみ」オプションを選択すれば、一般フォルダのアカウントからのメッセージは通知されません。
ただし、メインフォルダと一般フォルダへのメッセージ振り分けはプロアカウントのみで使用可能です。 アカウントが「クリエイター」または「ビジネス」に設定されている場合にのみ振り分けが行えます。
プロアカウントへの切り替えは無料でできますので、この機能を使用したい場合はプロアカウントへの移行をお勧めします。
プロアカウントへの移行方法を次に説明します。
プロフィールからプロアカウントへの変更手順
プロフィール画面の右上にある三本線アイコンをタップし、設定画面を開きます。
「アカウントの種類とツール」を選択し 「プロアカウントに切り替える」をタップします。
設定手順を進める方法
設定画面にて「次へ」ボタンを4回タップし、手順を進めます。
設定の最終段階 続いて、「カテゴリの選択」、「ビジネス/クリエイターの選択」、「プロモーションメールの設定」を行います。
一般フォルダの利用が目的であれば、
これらの選択肢はどれを選んでも問題ありません。
次に「プロアカウントの設定」画面が出ますが、
不要であれば右上の×マークをタップして閉じることができます。
メイン・一般フォルダのチェック
これによりプロアカウントの設定が完了し、
DMにおいてメインフォルダと一般フォルダが利用可能になります。
消えるメッセージモードの使い方
消えるメッセージモードはインスタDMの特別な機能で、
このモードを有効にするとメッセージが相手に読まれた後、
自動的に双方のチャット履歴から削除されます。
これは、メッセージの内容を記録に残したくない時や、
特定の相手との会話を後で見返したくない場合に役立ちます。
このモードが途中で有効化された場合、
既に交わされたメッセージは完全には削除されずに「非表示」になり、モードを解除すると再び表示されます。
ただし、一方がこのモードを設定すると、
相手側にも自動的に適用されます。
そして、相手がこの設定を解除した場合、
消えるメッセージモードは無効になります。
消えるメッセージモードを設定するには、
DM一覧から対象のアカウントを選び、画面を上にスワイプします。
設定完了後は、背景がダークモードに変更されます。
設定を解除したい時は、再び画面を上にスワイプするだけです。
DMの非表示に関連するFAQ
インスタの通知でメッセージ内容をどう隠すか?
インスタで通知上のメッセージ内容を非表示にする方法は以下の手順で行います。
- 「設定」アプリを開く。
- 「アプリと通知」を選択。
- 「通知」をタップ。
- 「ロック画面上」を選択。
- 「すべての通知内容を表示する」、「プライベートな内容を非表示」、または「通知をすべて表示しない」の中から希望するオプションを選択。
インスタの「ミュート」機能について
インスタにおけるミュート機能は、
あるアカウントのフィード投稿やストーリーを見えなくする機能です。
これにより、そのアカウントの投稿を
タイムライン上から隠しつつも、フォロー関係は維持されます。
ミュートは「フィード投稿」、「ストーリー投稿」のどちらか、
または両方を非表示にすることができます。
直接そのアカウントのページにアクセスすれば、
ミュートした投稿やストーリーも確認できます。
消えるメッセージの機能とは?
消えるメッセージモードは、双方がメッセージを確認後に会話記録を残さないための機能です。
このモードはメッセージが自動的に消えるだけでなく、相手が内容をスクリーンショットで保存した場合に通知が送られる機能も備えています。
これにより、保存を望まないデータやプライバシーを保護したい情報の送受信に役立ちます。
まとめ: インスタDMの非表示設定について
この記事で、インスタのDMを目立たなくする方法について解説しました。ここでの重要なポイントをまとめます。
- インスタにはDMを直接非表示にする機能は存在しません。
- 「フォルダの振り分け」と「消えるメッセージモード」を使用して、DMを目立たなくすることができます。
- 「フォルダの振り分け」を利用すると、非表示にしたいアカウントのチャットを一般フォルダに移動させ、メイン画面から隠すことができます。
- 「消えるメッセージモード」を設定すると、設定を行った後のメッセージは削除され、設定前のメッセージは非表示になります。
- DMをメイン画面から隠すためには、「フォルダの振り分け」が特に効果的で、この方法を推奨します。
これらの方法を駆使して、インスタのDM管理をより効果的に行いましょう。